آموزش تغییر مشخصات پاراگرافها در WORD
يكشنبه, ۲۵ اسفند ۱۳۹۲، ۱۱:۴۹ ق.ظ
امروزه اکثر نامه نگاری های اداری به وسیله ی نرم افزار word تهیه می شود، اگر علاقه مند به آموزش این نرم افزار هستید ما را در سلسله گزارش های این نرم افزار همراهی کنید.
به گزارش دریچه فناوری اطلاعات؛ در سلسله گزارش هایی قصد داریم نحوه کار با نرم افزار واژه پرداز ورد به شما آموزش دهیم، در این گزارش قصد داریم آموزش تغییر مشخصات پاراگراف ها را برای شما کاربران عزیز توضیح دهیم.

متون تایپ شده در نرمافزار Word بهصورت پیشفرض مشخصاتی مانند محل قرارگیری، چیدمان و فاصله دارد. این اندازههای پیشفرض در بسیاری از موارد نیازی به تغییر ندارد، اما گاهی ممکن است یک کاربر در بسیاری از متون نوشتاری خود در این برنامه نیازمند تغییر در اندازهها و مشخصات پیشفرض باشد.
در این شرایط تغییر دائم مشخصات، کاری وقت گیر است و راه حل خلاصی از انجام این کار تکراری، تغییر مشخصات پیشفرض است. چنانچه شما هم قصد دارید این تغییرات را اعمال کنید و از این پس صفحات جدیدی که در نرمافزار Word ایجاد میکنید دارای چیدمان راست به چپ باشد یا فاصله بین خطوط دو برابر فاصله پیشفرض آن ها باشد، میتوانید به این روش عمل کنید:
1- ابتدا نرمافزار Word را اجرا کنید.
2- از ریبون بالای نرمافزار به تب Home رفته و بخش Paragraph را پیدا کنید.

3ـ مقابل عبارت Paragraph، یک پیکان کوچک وجود دارد که با کلیک روی آن تنظیمات بیشتر این بخش در اختیار شما قرار خواهد گرفت.
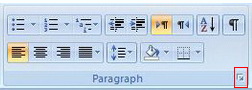
نکته: شما میتوانید بهجای طی مراحل 2 و 3 در بخش خالی از صفحه، کلیک راست کرده و گزینه Paragraph را از منوی بهنمایش درآمده انتخاب کنید.
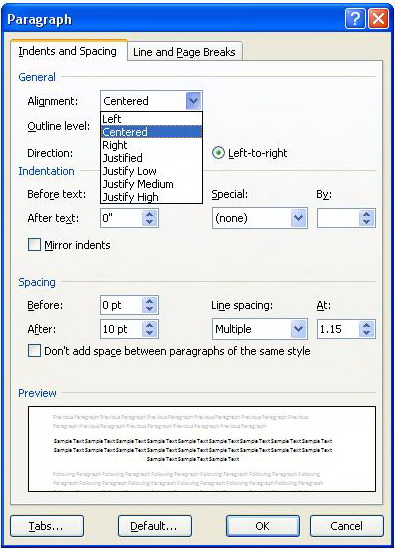
4ـ در پنجره تنظیمات پاراگراف به تب Indents and Spacing بروید و در هر یک از بخشهای ذیل مشخصات مورد نظر خود را تغییر دهید:
Alignment: تغییر چیدمان متون. (چپ، راست، وسط، justify)
Indentation: اگر قصد دارید متن شما جلوتر از خطوط دیگر تایپ شود (فاصله از لبه کاغذ) یا پیش از رسیدن به انتهای کاغذ عملیات پرش به خط بعدی صورت گیرد، میتوانید مقادیر پیشفرض را در این بخش تغییر دهید.
Spacing: تعیین فاصله بین خطوط نیز در این بخش صورت میگیرد. شما میتوانید با مشخصکردن مقادیر دلخواه در کادر Before, After، فاصله هرخط با خط قبلی و خط بعدی را مشخص کنید.
5- در پایان برای تائید تغییرات صورت گرفته باید روی گزینه Set As Default کلیک کرده و در پنجره بهنمایش درآمده گزینه all documents based on the same template را انتخاب و روی Ok کلیک کنید.
6- از این پس تمام صفحات جدید در نرمافزار Word با مشخصاتی که شما تعیین کردهاید ایجاد میشود و برای اعمال تغییر در هریک از مشخصات میتوانید مراحل فوق را دوباره تکرار کنید.
اگر قبلا در بیان ثبت نام کرده اید لطفا ابتدا وارد شوید، در غیر این صورت می توانید ثبت نام کنید.