چگونه فایلهای pdf را به سادگی تبدیل به jpg کنیم؟ (و بالعکس)
هم اکنون دلایل زیادی برای تبدیل فایلهای pdf به jpg وجود دارد، پس برای یادگیری این قضیه، ما را در ادامه مطلب همراهی کنید.
اگرچه خود فایلهای pdf راه بسیار خوبی برای ذخیرهسازی متن و عکس باهم در یک فایل است، اما اغلب برای خواندن این پسوند در سیستمهای مختلف نیاز به یک نرمافزار جانبی است و همین موضوع در مواقعی که فایل شما ممکن است تنها یک صفحه و یا یک عکس باشد، غیر ضروری به نظر میرسد.
به همین دلیل از یک سو در اکثر سیستمهای اداری و یا حتی شخصی، نرمافزارهایی که بتوان با آن عکسها را نشان داد راحتتر پیدا میشود و از سوی دیگر فایلهای عکس با پسوند jpg بسیار سریعتر و راحتتر باز میشوند.
البته ممکن است در زمانهای خاصی، دلایل محکمی مبنی بر تبدیل فایلهای jpg به pdf نیز وجود داشته باشد که مهمترین آن ساده بودن این روش است یعنی شما برای این عمل نیازی به تهیه و یا نصب نرمافزار جداگانه ندارید. این عمل به راحتی، هم از طریق اینترنت و هم از طریق نرمافزارهای از پیش نصبشده در سیستم شما قابل انجام است.
1- استفاده از سایت zamzar
Zazmar یکی از بهترین سایتهای تشخیص فایل است که توسط دو برادر انگلیسی چند سال پیش ایجاد شد. این نرمافزار تحت وب بوده و به طور رایگان در اختیار کاربران قرار گرفته است. نرمافزار فوق بیش از 1000 پسوند مختلف را شناخته و کار با آن بسیار راحت است.
- مرورگر خود را باز کنید و به صفحه اول سایت بروید.
- در تب convert file، فایلی را که میخواهید تبدیل کنید (pdf یا jpg) یا آدرس اینترنتی فایل مورد نظر خود را انتخاب کنید.
- فرمت مورد نظر برای تبدیل شدن فایل را انتخاب نمایید، jpg یا pdf
- یک آدرس ایمیل معتبر وارد کنید. این نرمافزار لینک نهایی فایل تبدیلشده را برای شما ایمیل خواهد کرد.
- بر روی دکمه convert کلیک کنید و سپس پست الکترونیک خود را برای دانلود فایل چک نمایید.
2- استفاده از نرمافزار pdfill Pdf Tools
این نرمافزار یکی از بهترین گزینههای موجود برای تبدیل فایلهای Pdf به Jpg و بالعکس است. شاید در نگاه اول ظاهر برنامه کمی قدیمی و تاریخ گذشته به نظر آید، اما باید بدانیم این یکی از بهترین نرمافزارهای موجود برای این کار است.
این نرمافزار شامل امکاناتی همچون تبدیل فرمتها، ادغام فایلها، اضافه کردن متن به عنوان پس زمینه فایل و سایر قابلیتهای دیگر است که در یک پنجره ساده به نمایش در میآید.
- مرورگر خود را باز کنید و به صفحه اول سایت PDFill PDF Tools بروید (لینک دانلود در صفحه فوق وجود دارد).
- نرمافزار را دانلود، نصب و اجرا کنید.
- بر روی گزینه Convert image to pdf یا convert pdf to image بر اساس فایلی که میخواهید تبدیل کنید، کلیک نمایید. در آنجا بر روی دکمه add an image که در گوشی بالا سمت چپ قرار گرفته است، کلیک کنید.
- فایل مورد نظر جهت تبدیل را انتخاب نمایید. تنظیمات پیشفرض نرمافزار به خوبی کار خود را انجام میدهد؛ اما باز هم شما میتوانید در آنها تغییراتی را به وجود آورید.
- بر روی گزینه save As کلیک کنید، مسیر نهایی خود برای ذخیره فایل مورد نظر را مشخص کنید. بعد از پایان کار در نهایت بر روی گزینه Save کلیک کنید.
3- استفاده نرمافزار Preview (مخصوص سیستمعامل Mac)
اگرچه راههای بسیار زیادی برای تبدیل فایلها در سیستمعامل مک وجود دارد؛ اما preview یکی از بهترین آنهاست.
نرمافزار مورد نظر یکی از بهترین گزینهها برای تبدیل فایل های pdf در سیستمعامل مک بوده که هم اکنون روی اکثر سیستمعاملهای Mac OS X نصب شده است.
این برنامه نه تنها یک راه ساده برای مشاهده عکسهاست که یک روش بسیار عالی برای تبدیل و مدیریت فایلها با فرمت های مختلف نیز محسوب میشود.
- نرمافزار مورد نظر را از فولدر application اجرا سازید.
- از سیستم و یا icloud، فایل مورد نظر را انتخاب نمایید. شما به راحتی میتوانید چند فایل را همزمان باز کنید.
- بر روی دکمه کوچکی که در بالا قرار دارد، کلیک کنید تا بتوانید عکس و یا فایلی که برای تبدیل انتخاب کردهاید را ببینید. از آنجا شما میتوانید انتخاب کنید که کدام صفحه را میخواهید تبدیل نمایید.
- از شاخه file، گزینه Export را انتخاب کنید. فرمتهایی که این نرمافزار توانایی تبدیل دارد، خواهید دید. نام فایل را انتخاب، مسیر ذخیرهسازی را وارد و فرمت دلخواه خود را مشخص کنید. دیگر نیازی به تنظیمات اضافی ندارید. بر روزی گزینه save کلیک کنید.
- ۹۳/۰۲/۱۴
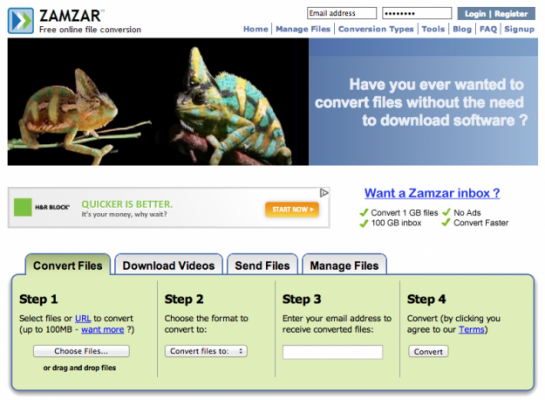
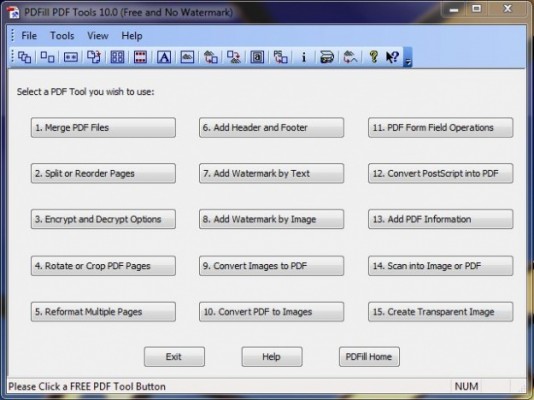
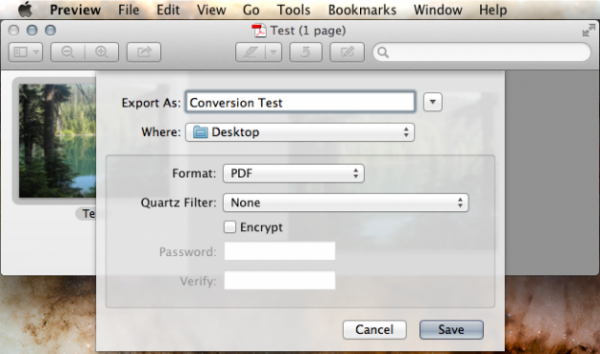
اگر قبلا در بیان ثبت نام کرده اید لطفا ابتدا وارد شوید، در غیر این صورت می توانید ثبت نام کنید.